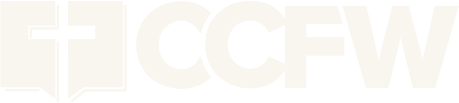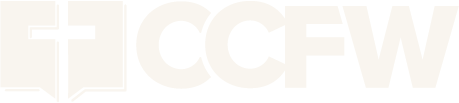Having LiveStream Issues?
We’re sorry for the inconvenience. Below is a list of various things you can try to get the stream running smoothly again. If none of these fix your issue, or you just don’t feel confident troubleshooting on your own, click the chat bubble in the bottom right to chat with someone who can help.
-
If you are using Mac OS, you probably use Safari as your default web browser. Unfortunately, Safari doesn’t work very well with our livestream. To fix these issues, we advise using a different web browser such as Google Chrome or Firefox. Follow the instructions below for how to download Google Chrome on your Mac.
Visit this link to be taken to the Google Chrome download page.
Click “Download Chrome” and follow the installer instructions.
Return to ccfw.org/live and continue viewing.
If you are still experiencing issues, you can reach out for help by sending an email to: techhelp@ccfw.org.
-
Playback issues include skipping/jumping to different parts in the service, consistent buffering (stopping to load), and audio issues like lagging or sometimes dropping altogether. If you are a Mac user, make sure you go over the “Are you using a Mac?” section above before continuing. Otherwise, to fix playback issues, follow the steps below.
Start by refreshing your page if you haven’t already.
You can do this by clicking the icon that usually looks like an arrow bent in a circle. This is commonly located to the right or left of the search bar at the top of your browser.
If you’re still experiencing issues, select a single resolution for the stream. By default, our stream will play on “auto,” which means it will play the best resolution it can, but sometimes the internet isn’t quite fast enough for it.
To select a single resolution, click the gear icon in the bottom right corner of the Vimeo player, then click “720p.”
Try this resolution for a few minutes. It should smooth things out. If the issues persist, repeat this process but select an even lower resolution (540p, 360p, 240p). The image will be lower in quality with each setting, but will reduce the load it requires from your internet.
-
Audio issues usually include audio dropping or being out of alignment, meaning you might see someone’s lips moving ahead or behind the audio. The most common audio issue occurs when starting the stream. Initially, no audio will come through, sometimes for up to a minute or more. This is very common on Macs while using Safari. If you are a Mac user, review the “Are you using a Mac?” section above before continuing. Otherwise, to fix audio issues, follow the steps below.
Verify the Vimeo player is unmuted. Some browsers will mute the player by default.
In the bottom right corner of the Vimeo player, there will either be a little speaker icon, or an icon that looks like 5 bars progressively getting taller – this is your audio controller. Verify that it is unmuted and turned up to 100%.
Try refreshing your page if you haven’t already. This usually fixes audio alignment issues.
You can do this by clicking the icon that usually looks like an arrow bent in a circle. This is generally located to the right or left of the search bar at the top of your browser.
-
Resolution issues look like a low-quality, fuzzy, or blurry image. Sometimes this can cause difficulty reading verses or points on the screen or seeing someone’s face clearly. Luckily, the fix to this can be pretty simple if you have decent internet. To fix resolution issues, follow the steps below.
Start by refreshing your page, if you haven’t already.
You can do this by clicking the icon that usually looks like an arrow bent in a circle. This is generally located to the right or left of the search bar at the top of your browser.
If you’re still experiencing issues, select a single resolution for the stream. By default, our stream will play on “auto,” but sometimes this can get thrown off and give you a very low-quality-looking image.
To select a single resolution, click the gear icon in the bottom right corner of the Vimeo player, then click “1080p.”
Try this resolution for a few minutes. It should look sharp. However, this could cause the video to start buffering a lot as it requires a lot more internet to support it. If this seems to be giving you issues, repeat this process and select “720p.” If the issues persist, check out this page's “Are You Having Playback Issues” section.
-
We’ve all been there. Sometimes, issues aren’t related to the website or Vimeo at all and could be caused by any number of system issues, your internet speed, or anything in between. Or maybe this page isn’t very helpful and you’re still looking for a solution. Regardless, we’re here to help.
Reach out for help by sending an email.